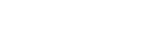All course sections offer ten extra seats in a Waitlist queue. If a seat in a closed section becomes available, the first person on the Waitlist queue is notified by email a seat is available and they have 24 hours to add the course to their schedule. If they have not registered within 24 hours they are removed from the Waitlist, the next person in the Waitlist queue is notified, and so forth.
Allowed: You can Waitlist multiple courses, and multiple courses with the same meeting days/times.
Not Allowed: You cannot Waitlist any section of a course if you are currently registered in a different section of the same course.
In Schedule Planner, click the Change button for Course Status to select the Open & Full w/Waitlist Open option. Schedule Planner will exclude sections with a full Waitlist.

Viewing a potential schedule with a closed section will show zero Seats Open in a red square. You can click the information icon to view how many Waitlist seats are available. To join the Waitlist for this section, click the Send to Shopping Cart button to move forward.

In the Schedule Planner Registration Cart, you will see the section is FULL, but the Waitlist is available. Click the Register button to move forward.

You are not on the Waitlist yet! The Current Schedule section shows your registered courses. The Registration Add Errors section shows how many Waitlist seats are in use for that section (the example below shows zero Waitlist seats are in use so you would be #1 in the queue).
To add yourself to the Waitlist queue, select the Waitlist option in the Action column and click the Submit Changes button.

The Waitlisted section will appear in your Current Schedule, but you are NOT registered in the course, and it does NOT count in your financial aid credit hour status. You can see in the example below that the Waitlisted course does not have any credit hours and is not represented in the Total Credit Hours field.

If you receive the notification email that a Waitlisted seat has become available, you have 24 hours to return to Add or Drop Classes and select Register in the Action column and click the Submit Changes button to register the course.

The same Action column also gives the option to remove yourself from the Waitlist at any time to open that spot for the next person in the queue.

Successfully registered courses are listed in the Current Schedule section with a Registered Status, and the credit hours are reflected in the Total Credit Hours.